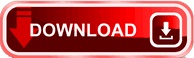
This group is only available for multipart elements-any element that can have at least a border, a background, and a shadow. The Format tab is composed of the following groups: You can access additional properties for an element in the Element pane. From here, you can view and set the most common properties for an element. When you select an element in the Contents pane, the contextual Format tab appears. Most elements support saving as a style, but some, including chart frames do not support this capability. Once you have created and modified an element, you can save it as a style to use again on other layouts. You can select multiple elements, but you can only modify the properties common across all the selected elements. You can then modify the most common properties on the Format tab, or open the Element pane to access all the properties for the element. To modify an element, select it in the Contents pane or on the layout. For more information, see Layout and the Contents pane. You can modify the drawing order of the elements using the Contents pane. On the Insert tab, select an element and drag a box to specify where you want to add the element in the layout. To add an element to the layout, select the layout view. When multiple elements are selected, you can arrange them relative to one another using the Format tab.

Additionally, many elements share some common properties, such as borders, backgrounds, and shadows. You can add map frames, extent indicators, grids, north arrows, scale bars, legends, chart frames, table frames, pictures, graphics, text, and dynamic text to a layout.Įach element has unique settings and uses, but all are created and modified in the same way.

Static elements remain the same regardless of changes in the data.
#Elements pro series #52857 update
Dynamic elements update in response to changes in the data or the map extent.
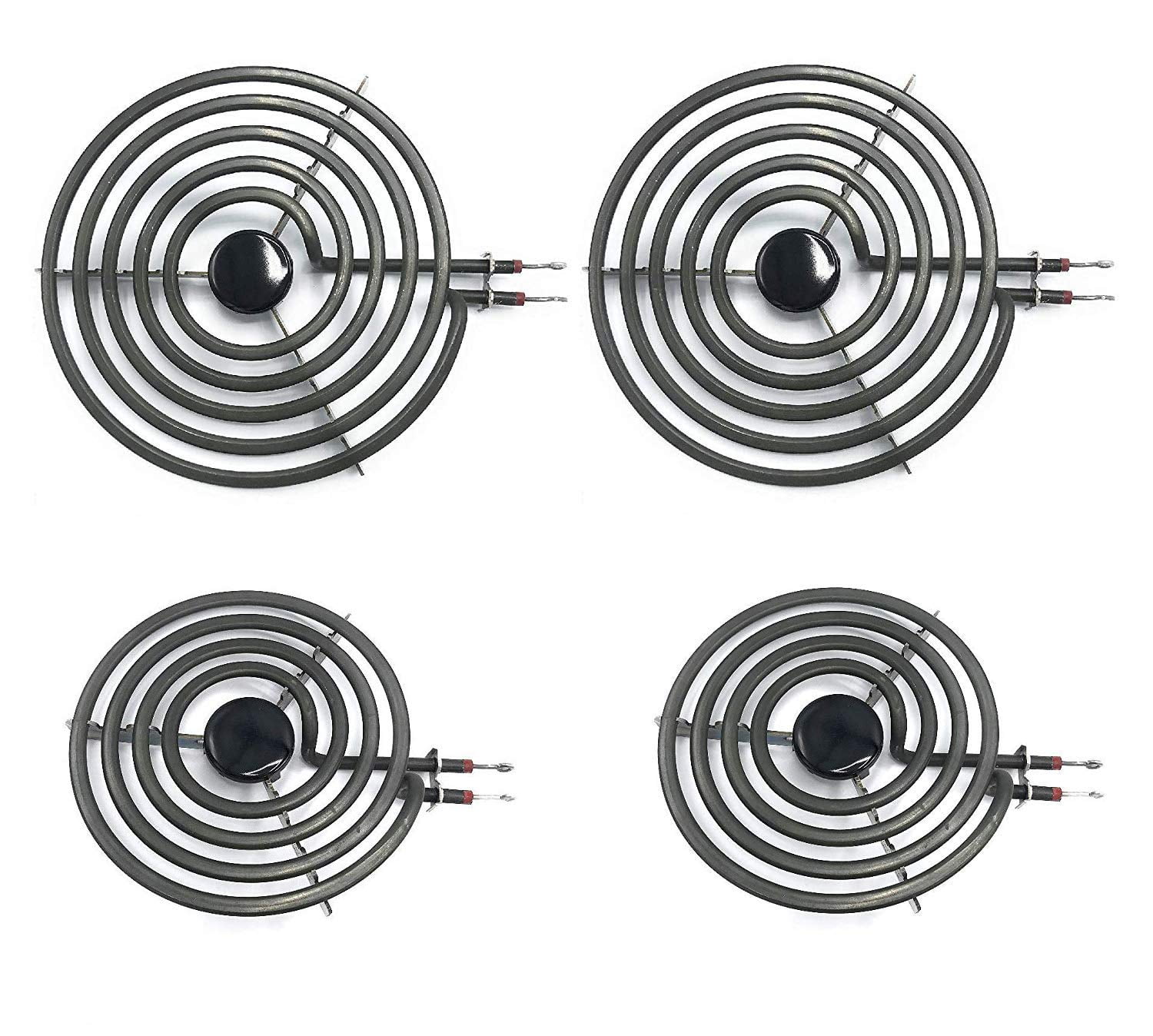
Everything that can be added to a layout is a layout element and can be viewed in the Contents pane.
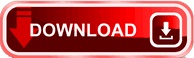

 0 kommentar(er)
0 kommentar(er)
